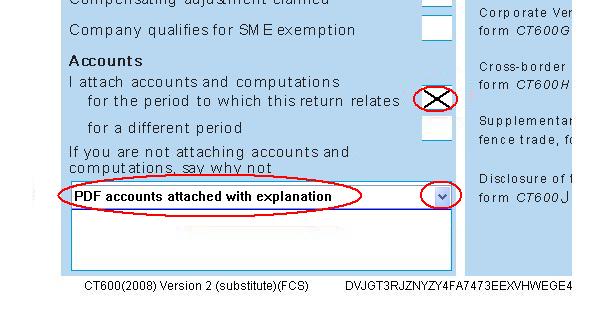5.1 Running ProTax-CTSA
If you wish to start a CTSA return for one of your clients there are several methods for you to enter the CTSA Form. You can enter through the ProTax-CTSA icon in Forbes Systems. This is covered in section 2.1 of this manual. Alternatively you can enter through Clientbase. Details of operating this are covered in chapter 13 of this manual.
5.2 Filling in the Form
Corporation Tax uses the Form Completion System. Section 2 of this manual covers the salient features and operating procedures that apply to the generic Form Completion System. This has the advantage that you don’t have to learn how to use a new product.
5.3 Printing the Form
Choose File / Print
5.4 Dates
When you enter the dates on page 1 it is important that you enter the dates in the format dd/mm/yyyy e.g. 30/06/2002.
5.5 Corporation Tax Internet filing
Internet Filing for CT returns now requires the attachments to be in iXBRL.
The rest of the the return is completed in the normal way.
The various aspects are covered in more detail below.
5.6 Using Forbes Accounts
Press the tax button in Forbes Accounts and you will be prompted to enter capital allowances and information for the adjusted profit computation.
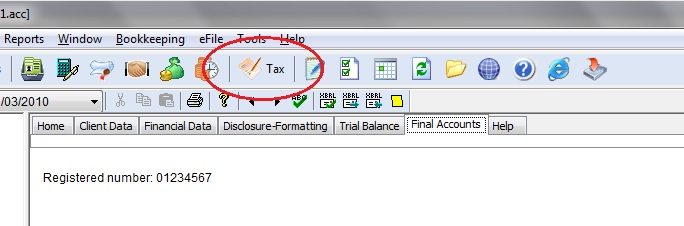
As the accounts package is tax aware the adjusted profit computation will be partially or completely filled out automatically.
The accounts and computation will automatically be attached as iXBRL.
5.6.1 Automatic adjusted profit computation
The entries in the adjusted profit computation are brought in from nominal codes as follows:
| 10001 | =A(9000)+sum(A7953:A7962)+sum(ExpensesTax) |
| 10002 | =sum(A7620:A7769)+A(6071) |
| 10003 | =A(7012)+A(7527) |
| 10004 | =A(7403) |
| 10005 | =A(7020) |
| 10006 | =A(7524) |
| 10007 | =A(9402) |
| 10009 | =A(7798) |
| 10010 | =A(7511) |
| 10012 | =A(9400) |
| 10013 | =A(7512) |
| 10014 | =A(7007) |
| 10015 | =A(7032) |
| 10016 | =A(7528) |
| 10017 | =A(7529) |
| 10018 | =A(9100) |
| 10019 | =A(9101) |
| 10020 | =A(9102) |
| 10021 | =A(7516) |
| 10101 | =-sum(A4100:A4101) |
| 10105 | =-A(4105)-A(10009)-A(10012) |
| 10106 | =-(sum(A4106:A4199)-sum(A4112:A4113)) |
| 10120 | =-A(4112) |
| 10121 | =-A(4113) |
| 10124 | =-A(4105) |
| 10126 | =-A(4102) |
| 10200 | =A(9401) |
5.7 Attaching Accounts from a different package
Consult your supplier for instructions on how to produce the iXBRL file.
Go to the iXBRL menu and choose add/view attachments.
Make sure the period dates on the return match those in the accounts.
Make sure the company registration number (including the leading zero to make it 8 digits) on the accounts matches the one on the return.
Some of the iXBRL we have received contains unusual characters. This may result in an HMRC message about “malformed xml”.
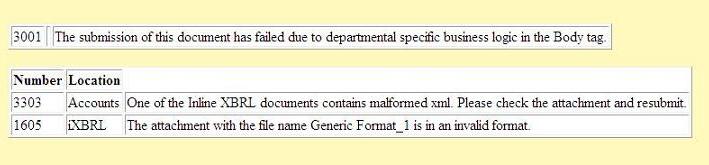
You may find ticking the option under Tools / User Setup / Advanced helps. If you had already attached the document, remove it and reattach.
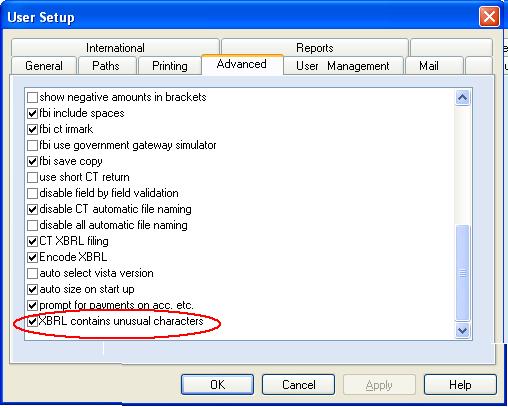
If you do not see this option, please update your software using File / internet update.
5.8 Producing the CT computation
5.8.1 Introduction
If you are producing the computation from within the CT package, go to the iXBRL menu and choose CT comp.
You will be presented with several sections which you should work through sequentially from top to bottom.
Make sure you complete the dates on page 1 of the CT form inclucding slashes dd/mm/yyyy before going into the computation.
See below for further details
5.8.2 Capital allowances
Add the appropriate pools.
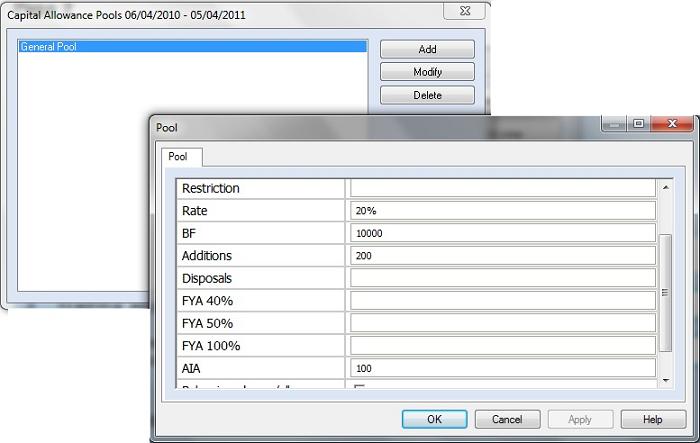
The screen shot is showing a pool with a brought forward of £10,000 and total additions of £300.
The £300 is made up of £100 of additions within AIA and £200 not AIA.
Apart from the (now obsolete) expensive car pool, only one instance of any particular pool is allowed and so you will need to aggregate figures.
5.8.3 Adjusted profit computation
Fill in the profit per accounts etc.
These figures will have been filled in automatically if you are using Forbes Accounts.
5.8.4 Losses
If there is a current year loss this flows through to box 122 on the CT return.
Code 10200 in the adjusted profit computation flows through to box 4 on the return.
Pressing the CT losses button allows you to enter further information to create a loss memo.
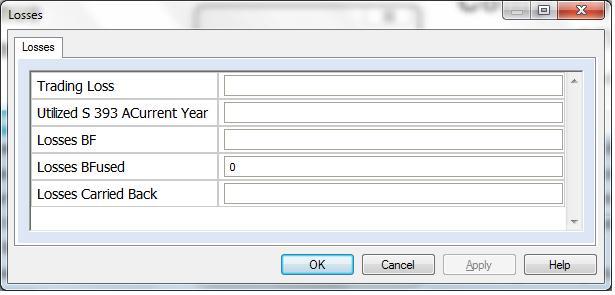
5.8.5 Long periods
Long periods are handled automatically if using Forbes Accounts. If using a different accounting package use the free format additions facility mentioned below.
5.8.6 Schedule A income
In the adjusted profit comp you currenlty need to complete one or both of 10009 and 10012 and both of 10105 and 10124.
You will also need to include the rental profit in 10001 profit per accounts.
For a business with £10000 rental profit (on say £15000 rental income), and say £100 of trading profit and £200 interest received
| #10001 | Profit per accounts | £10300 |
| #10009 | Rental expenses | £3500 |
| #10012 | 10% Wear and tear allowance | £1500 |
| #10101 | Interest received | £200 |
| #10105 | Rental profits | £10000 |
| #10124 | Rental income | £15000 |
Note: then rental profit must also be included in “profit per accounts” or you will get a Schedule D loss appearing.
If you need to produce a separate statment of capital allowances do this in the CA program or excel and then copy and paste the whole thing into a free format addition to the computation (see below).
If there is no trading income, you will still need to complete the profit per accounts with the rental profits.
You may wish to use an alternative template for the adjusted profit comp by selecting ixbrl / ctcomp / other / adjusted profit template.
5.8.7 Capital Gains
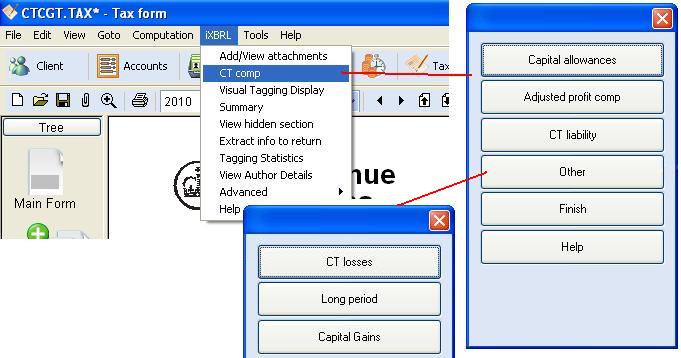
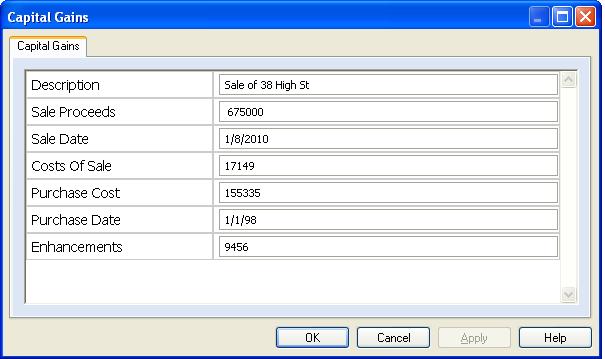
5.8.8 Finishing the computation
After completing the above sections choose CT liability to produce the final combined cT computation.
Press Finish and the iXBRL will then be attached to your return.
5.8.9 Free format additions
It is possible to add untagged free format text to the end of the CT computation. Go to the attachment in question under ixbrl/add view attachments and choose modify.
You can then type information or copy and paste from excel. We recommend the latter.
This should be done just prior to transmitting, as regenerating the comp will lose these manual additions and you will need to add them again.
5.9 Other Attachments
5.9.1 No accounts and/or computations
If no computation or no accounts are attached the return will be rejected unless the reason is given.
Furthermore the reason has to be picked from a standard list illustrated below :-
You may also attach a pdf explaining the reason
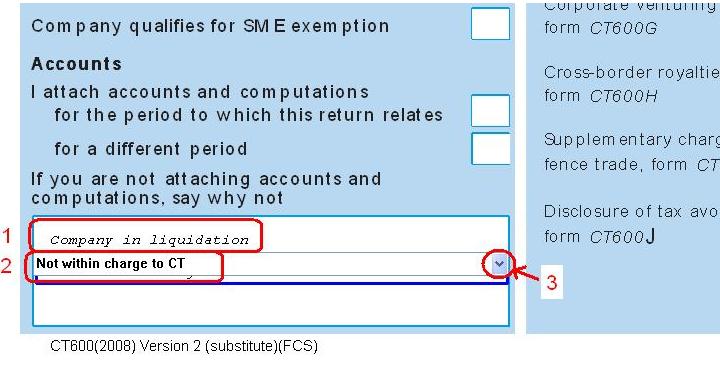
5.9.2 PDF accounts
Under some circumstances it may still be acceptable to send in pdf accounts (certain charities, earlier periods etc.).
To do this remove any automatically added attachments by selecting File / attachments and delete.
Add pdf attachments for “accounts”, “computations” and “other” using “other”
to give a brief explanation as to the exemption from iXBRL filing. On page 1 of the return make sure the “no accounts reason” box is set to “PDF accounts attached with explanation” as shown below.
5.10 Transmitting
We strongly recommend you check the summary.
Not only does this contain the information from the boxes on the CT600 but it also contains the computer readable XBRL information extracted from the iXBRL attachments.
If there are any items show in orange background the return will fail HMRC validation checks.
Once you are happy, you can transmit the return in the same was as for an SA100.
5.11 Understanding iXBRL errors
5.11.1 Introduction
When you get an error response from iXBRL filing it is often difficult to understand.
Thankfully occcurences are relatively rare.
5.11.2 Inconsistent duplicate fact value
The latest version of the software will detect these and automatically give you the option to untag.

The “Inconsistent duplicate fact value” error indicates that an item is tagged with different values. Clicking on the summary tab in CT will highlight the problem in orange.
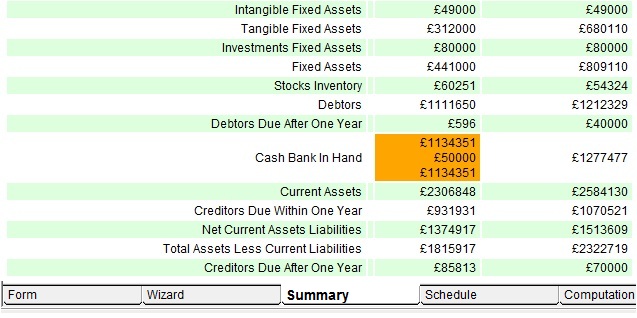
Common examples are rounding differences between comparatives and current year, differences in stock between comparatives or detailed P&L and the BS or with computations, multiple CA pools of the same type. In the example below …
Number 3314 Location: Accounts Inconsistent duplicate fact values ( uk gaap :stocksinventory).
… indicates it is in the accounts and the uk gaap:stocksinventory the item. This can be confirmed on the summary.
Either correct the problem in the source document and regenerate, or, if it is not significant you can choose to untag it in CT program using iXBRL / advanced / untag / all inconsistent facts. You should do this just prior to retransmitting.
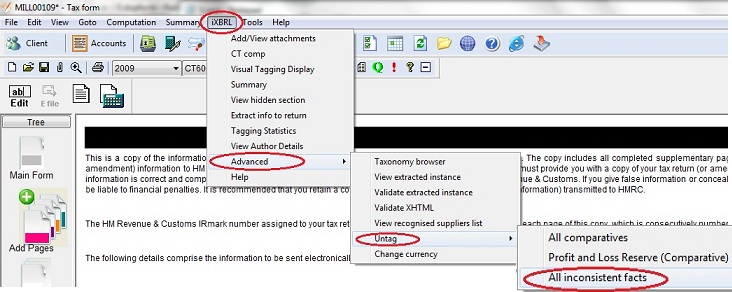
5.11.3 Other
Most other errors in accounts can be sorted by choosing edit / revert to master formats and regenerating the accounts.
5.12 The iXBRL menu
The section summaries the items in the iXBRL menu, some of which are covered in detail in earlier sections.
5.13 CT600A
5.13.1 Including in A7 relief for loans made in an earlier period
We have had a number of reports of CT returns being rejected when box 79 has a negative number in it. This is due to the CT600A being filled out incorrectly.
Therefore, A7 can never exceed A3 and the validation is correct.
You may be including in A7 relief for loans made in an earlier period. Relief against tax on loans made in an earlier period should be made by amending the return for that earlier period or making a claim for that earlier period.
For example:
Accounting period ended 31/12/10
Loans outstanding at 31/12/09 £4,000
Loans made in period and outstanding at 31/12/10 £5,000
Loans repaid 31/05/11 £9,000
Complete the CT600A for the period ended 31/12/10 as follows:
A2 £5,000
A3 £1,250
A4 £5,000
A6 £5,000
A7 £1,250
A12 £9,000
A13 £0
Box 79 is therefore nil.
Relief for the £1,000 tax on loans of £4,000 made in earlier periods should be made by amending the return or making a claim for those earlier periods.
However, you cannot make such a claim until 30/09/11 (see CTA10/S458(5)).
5.13.2 box A12
If you are completing box A12 but are leaving box A13 blank this will result in a rejection. Complete box A13 and box 79 on the main return with 0, using exclamation mark to iverwrite formuale if necessary.
5.14 CT600B
5.14.1 Using the table editor
When there is a table on the form with not enough lines you can complete the table using the table editor.
Click on a field in the table and then choose Tools / advanced / table editor or press the icon next to the table in question.
You can also bring up the table editor by clicking on one of the boxes in the table and pressing the schedule tab.
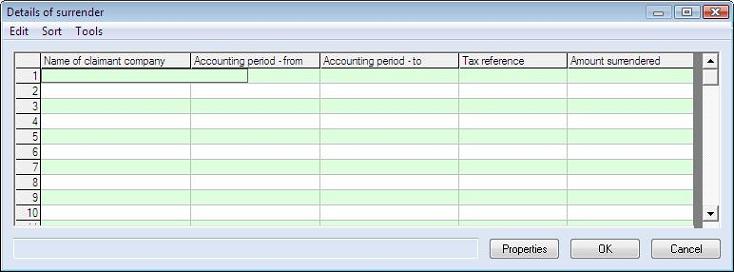
You will not see the extra lines on the form but it will be on the summary (viewed under summary tab) and therefore transmitted to the HMRC.
5.15 CT600C
5.15.1 Using the table editor
See see CT600B information on using the table editor.
5.16 CT600F
5.16.1 Using the table editor
See see CT600B information on using the table editor if your fleet has more vessels than will fit in the table on page 4.