|

|
|||
If you wish to start a personal tax return for one of your clients there are several methods for you to enter the SA100 Form. You can enter through the ProTax32-SA100 icon in Forbes Systems. This is covered in section 2.1 of this manual. Alternatively you can enter through Clientbase. Details of operating this are covered in chapter 13 of this manual.
Chapter 2 of this manual covers the procedures for operating the Form Completion System. This part of the program is utilised by all the Forms and you should refer to that chapter of the manual for the common procedures.
The SA100 links to a database of Tax Offices. To access the tax office database click on the button above the tax office address field. This will bring up a list of tax offices. To find the relevant office scroll through the list. Alternatively, you can use the letter keys at the bottom of the dialog box to take you through the list in alphabetical order, or enter the district number at the top of the dialog box.
When you have the correct tax office, select OK.
ProTax will automatically calculate the allowances that you are entitled to if you fill in the information on relating to question 16, on page 6 of the main return. For example, entering the wife's name will automatically generate the married couples allowance. If you wish to claim age related allowance, you must enter the date of birth in the relevant box. Make sure that you enter this in the format dd/mm/yy, for example 28/07/28. Hence, age related allowance will automatically be calculated, if entitled. The other fields under question 16 operate in a similar manner.
The agents details should no longer be entered in additional information. There are now specific boxes for this, boxes 22.2 and 22.3 on page 9 of the return. The best way to complete these is to enter the information under Tools/User Setup/Agents Details as shown below.
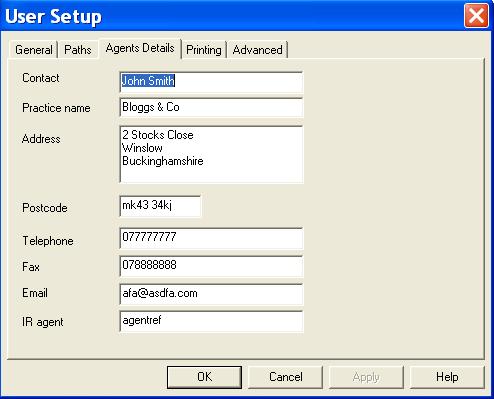
|
Once you have done this, the agents details will be entered onto all new returns and onto existing returns as they are brought forward. To read the information onto an existing return that you have already brought forward, choose "Tools" the "Default values" then "Read". For more information on default values please read the section below.
The way default values works has been modified. The basic idea remains the same - for each box on the return you may assign a default value.
Go to the box enter the value and the select "Default Values" from the "Tools" menu. Select "Set" from the submenu that appears to a set a default value for a particular box.
Default values appear on all new returns. They are also read onto existing returns as you carry forward from year to year. To read the information onto a return at any other time, choose "Tools" the "Default values" then "Read".
It is possible to view (and edit) a file containing all the default values by choosing "Tools" the "Default values" then "View". To clear ALL default values, select "Clear" from the sub menu.
Under certain circumstances you may wish to overwrite some of the formulae. Type a value followed by an exclamation mark.
You can view the tax computation in a number of different formats. To select one of these go the Computation menu on the menu bar and select liability computation. Alternatively you can use Ctrl + L, or use either of the following two options.
Select the comp tab at the bottom left of your screen.
All methods will result in a dialog box giving you a choice of methods of calculating the tax liability.
There is a choice between a traditional layout for the liability computation or one of the four Inland Revenue tax calculation working sheets. Read the Inland Revenue Self Assessment Tax Return Guide for further information on the use of these forms.
If you need to enter information required for the working sheets which is not taken directly from the main return or additional pages, for example, top slicing relief, payments already made etc. you will need to use the Payments, TSR and Other buttons.
Once you have entered this data and selected the working sheet, click on OK to carry out the computation. This will proceed automatically. If you have answered question Q18 on the main return the figures will be carried back from the computation into the appropriate boxes.
8.1 Chargeable event gains schedule
You are no longer limited to 5 CEGs for TSR calculation. See 3.4 above
8.2 Age related reliefs
When age related reliefs are reduced due income over the threshold, this is more clearly shown on the computation.
8.3 Band widening
Where the basic rate band has been widened for pension contributions and/or gift aid, this is now highlighted.
8.4 Employments
Up to 20 employments are now included in the computation.